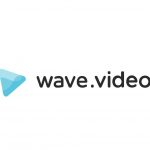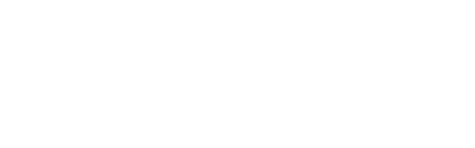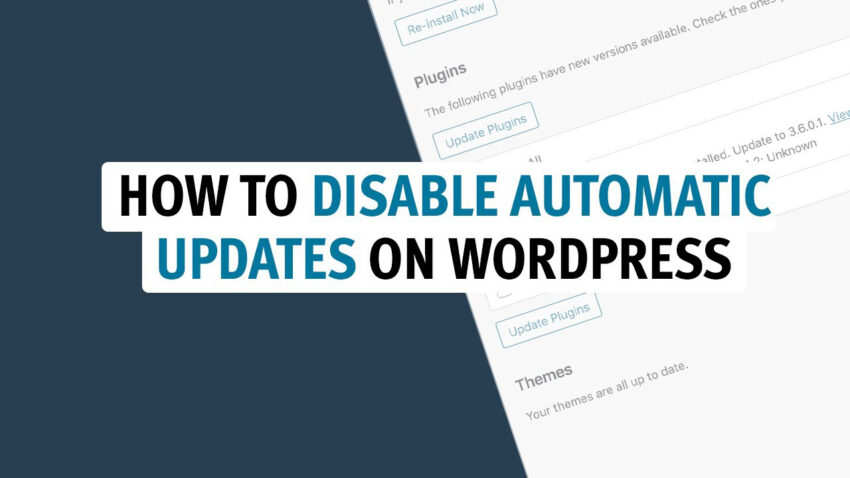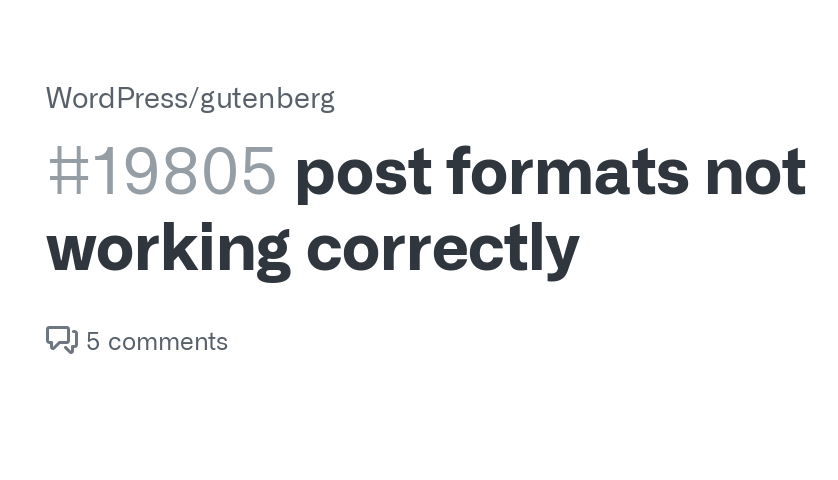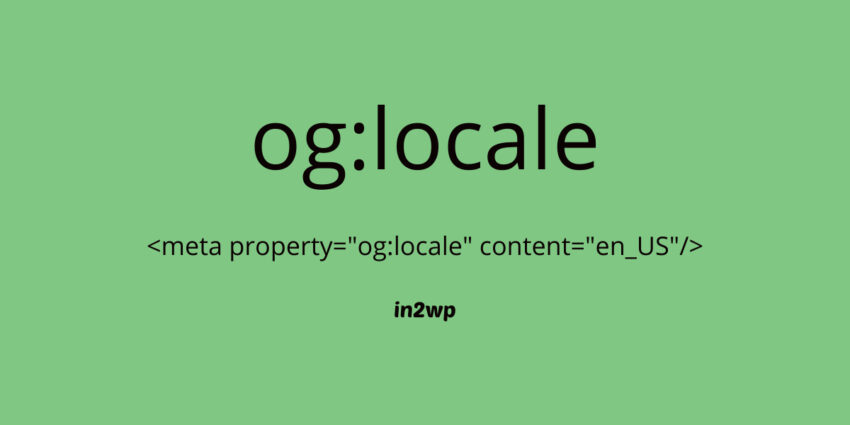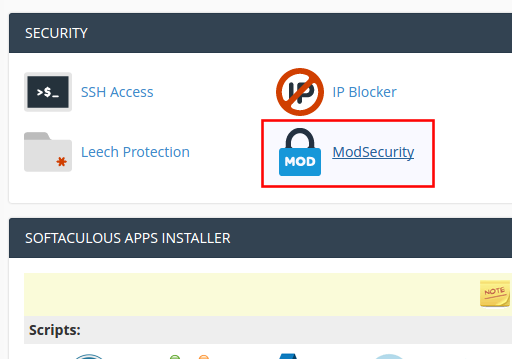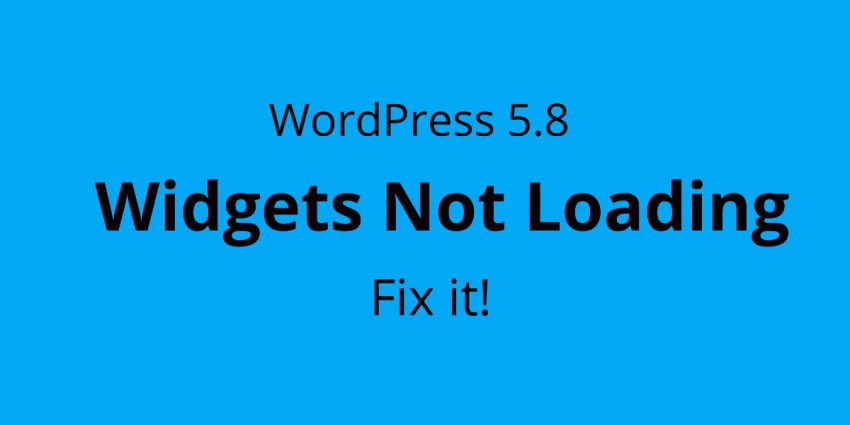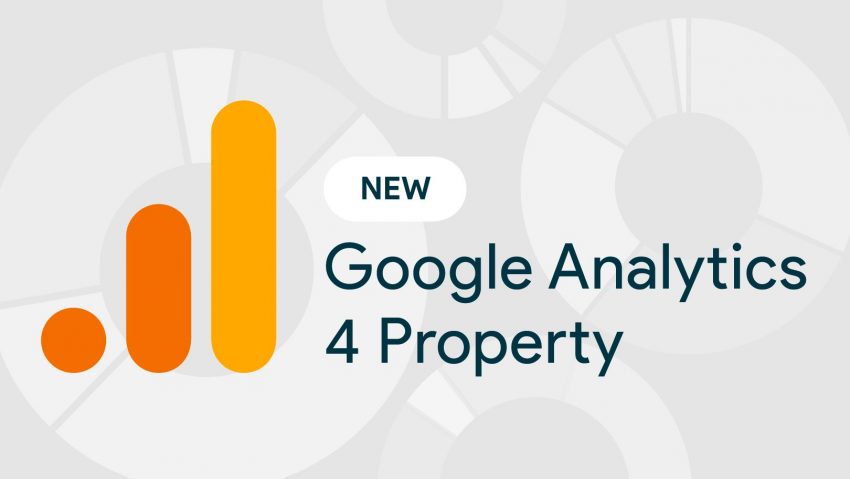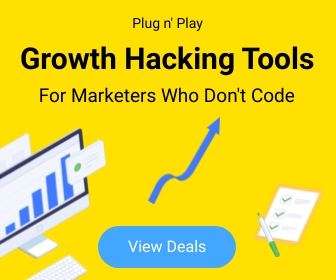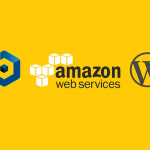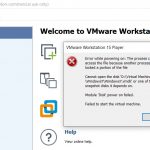Tips 19
How to disable automatic updates in WordPress
If you’re running a WordPress site, you might want to consider disabling automatic updates. While it’s important to keep your WordPress installation up to date, automatic updates can sometimes break things. If you’re comfortable with manually updating your WordPress site, then you can disable automatic updates.
Why you might want to disable WordPress automatic updates?
One reason you might want to disable automatic updates in WordPress is if you have a custom site that you’ve spent a lot of time perfecting. If an update to WordPress breaks your site, you’ll have to spend time fixing it, which can be frustrating.
Another reason to disable automatic updates is if you’re running an older version of WordPress. Newer versions of WordPress are often not compatible with older plugins and themes, so you might have to spend time updating those as well.
Disabling automatic updates can also be a good security measure. If you’re not comfortable with WordPress automatically updating itself, you can disable the feature and update WordPress manually when you want to. This way, you can be sure that your site is not facing any version confits.
How to disable automatic updates in WordPress
There are a few different ways that you can disable automatic updates in WordPress. One way is to simply add a line of code to your wp-config.php file. You can add the following line of code to disable all automatic updates:
define( ‘AUTOMATIC_UPDATER_DISABLED’, true );
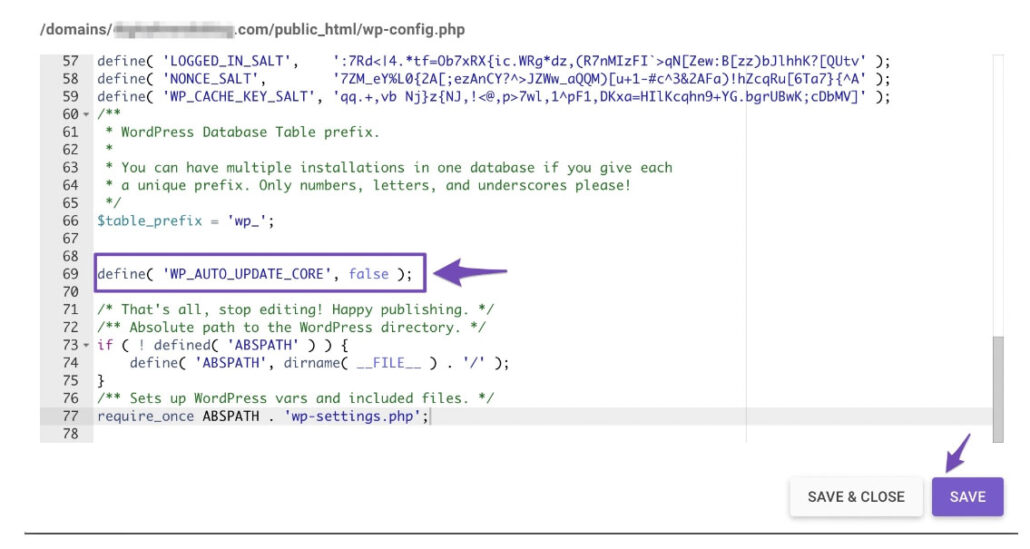
If you only want to disable certain types of updates, you can use the following lines of code instead:
define( ‘WP_AUTO_UPDATE_CORE’, false );
define( ‘AUTOMATIC_UPDATER_DISABLED’, true );
You can also disable automatic updates by installing the Disable Updates Manager plugin or Easy Updates Manager plugin. Once installed and the plugin is activated, navigate to Dashboard > Updates Options to configure the settings.
You can disable automatic updates in WordPress if you want to, but it’s generally not recommended.
You can disable automatic updates in WordPress if you want to, but it’s generally not recommended. Doing so can leave your site vulnerable to security risks and other potential issues. If you do choose to disable automatic updates, be sure to keep your WordPress installation up to date manually.
Post Formats not showing in WordPress
Missing “WordPress Post Formats” in the list? or Post Formats not working correctly?
Most probably It might happen after you upgrade your WordPress version. Because some themes still not supporting to the Last version of Gutenberg editor plugin, the most easiest way to overcome this issue is to switch the default editor with the WordPress Classic Editor plugin.
Or
Mortify the theme support;
add_theme_support( ‘post-formats’, array( ‘aside’ ) );
add_post_type_support( ‘post’, ‘post-formats’ );
OpenGraph Tags – og:locale
If you’re a website owner or content creator, you may have heard the term OpenGraph Tags, or og:locale. This type of tag plays an important role in how your content is shared and displayed across social media.
OpenGraph tags are HTML tags that allow a website to specify what information should be displayed when a user shares a link on social media. It is used to create a more engaging post since it allows you to display an image, title and description of the content, as well as other useful metadata.
The og:locale tag is one of the key tags within these OpenGraph tags. It is used to specify what language and region the page was created for. It is important to include this tag when creating a page for international users, since it allows the page to be properly localized on social media.
The value of the og:locale tag corresponds with two ISO 639-1 codes for language and ISO 3166-1 Alpha 2 code for country. For example, if you wanted to localize your page for France, you would use this tag:
<meta property=”og:locale” content=”fr_fr” />
By including this tag, your page will be correctly localized on French social media
og:locale
Defines the content language.
Syntax
<meta property=”og:locale” content=”en_GB” />
Best practices
Use only for content not written in American English (en_US). Facebook assumes content without this tag is written in this language.OpenGraph has a limited list of supported og:locale designations. If your locale is not in this list, our plugin will output the best match for your language.
en_us, ca_es, cs_cz, cx_ph, cy_gb, da_dk, de_de, eu_es, en_pi, en_ud, ck_us, es_la, es_es, es_mx, gn_py, fi_fi, fr_fr, gl_es, ht_ht, hu_hu, it_it, ja_jp, ko_kr, nb_no, nn_no, nl_nl, fy_nl, pl_pl, pt_br, pt_pt, ro_ro, ru_ru, sk_sk, sl_si, sv_se, th_th, tr_tr, ku_tr, zh_cn, zh_hk, zh_tw, fb_lt, af_za, sq_al, hy_am, az_az, be_by, bn_in, bs_ba, bg_bg, hr_hr, nl_be, en_gb, eo_eo, et_ee, fo_fo, fr_ca, ka_ge, el_gr, gu_in, hi_in, is_is, id_id, ga_ie, jv_id, kn_in, kk_kz, ky_kg, la_va, lv_lv, li_nl, lt_lt, mi_nz, mk_mk, mg_mg, ms_my, mt_mt, mr_in, mn_mn, ne_np, pa_in, rm_ch, sa_in, sr_rs, so_so, sw_ke, tl_ph, ta_in, tt_ru, te_in, ml_in, uk_ua, uz_uz, vi_vn, xh_za, zu_za, km_kh, tg_tj, ar_ar, he_il, ur_pk, fa_ir, sy_sy, yi_de, qc_gt, qu_pe, ay_bo, se_no, ps_af, tl_st, gx_gr, my_mm, qz_mm, or_in, si_lk, rw_rw, ak_gh, nd_zw, sn_zw, cb_iq, ha_ng, yo_ng, ja_ks, lg_ug, br_fr, zz_tr, tz_ma, co_fr, ig_ng, as_in, am_et, lo_la, ny_mw, wo_sn, ff_ng, sc_it, ln_cd, tk_tm, sz_pl, bp_in, ns_za, tn_bw, st_za, ts_za, ss_sz, ks_in, ve_za, nr_za, ik_us, su_id, om_et, em_zm, qr_gr, iu_ca
Elementor – “Server Error (403 error).”
Getting “Server Error (403 error).” while using Elementor?
I got this error when I try to do update using Elementor page builder on Consulting – Business, Finance WordPress Theme . First I thought It is some error with theme or any plugin associate with the theme. But the actual reason is the function block by the server’s security feature.
This is how I solved it
In cPanel,
under Security
Click & Go to ModSecurity
Look for user exact domain and select Off. (For all domains, ModSecurity is On by default)
WordPress 5.8 : Fix Widgets not loading/working
Hey everyone! In July 2021, WordPress 5.8 was released, and with it came a few bug fixes and changes in process.
One of the major issue is in the widget section (appearance-> widgets). You may already experienced that your widgets are not loading in the backend widgets area or error appearing (not working) . This is an issue because the new WordPress 5.8 widgets are now uses and managed from the block editor.
To over come this issue you need to upgrade your theme by including the block editor support for widgets. There was a lot of feedback given in the support forums, and the WordPress team has given 2 best solutions for this until you solve the theme support for this new update.
WordPress 5.8 widgets issue : Solution 01
The solution is for the WordPress 5.8 widgets issue, you can install the Classic Widgets plugin made by the WordPress.org “Contributors & Developers”
WordPress 5.8 widgets compatibility issue : Solution 02
As of WP 5.8, block editor is enabled by default in widgets, you can disable this by using the filter below from the wp-config.php file.
add_filter( 'use_widgets_block_editor', '__return_false' );Do not!
You may see some forums suggesting solutions like to disable themes or downgrading WordPress version etc. with above solutions you don’t need to bother with that kind of tweaks and it could ended up with some more unexpected errors with other functionalities.
Google Analytics 4 (GA4) for WordPress Site Kit
As you already know a new version of Google Analytics was introduced in October 2020 that requires the usage of a Google Analytics 4 (GA4) property to track unified web and app analytics. More details on the differences between GA4 and Universal Analytics (UA) are available here.
This article will guide you the ways to upgrade your existing Universal Analytics (UA) to GA4 via the Site Kit WordPress plugin.
Beginning with version 1.36, released on July 7, 2021, Site Kit is adding the ability for users to create and add a GA4 property directly through the Site Kit interface.
Add a Google Analytics 4 property (to a site that already has Analytics)
Steps to set up a Google Analytics 4 property alongside your existing Universal Analytics property
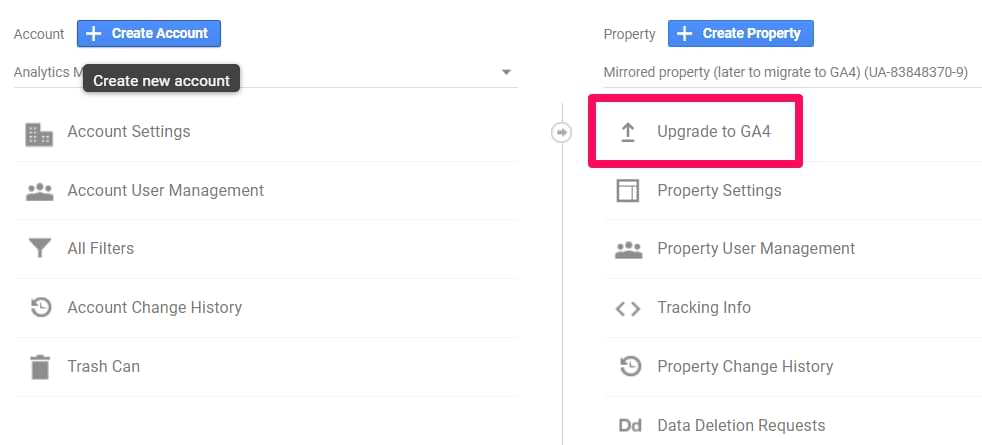
Click GA4 Setup Assistant (instructions below) to create a Google Analytics 4 property that collects data alongside your existing Universal Analytics property. Your Universal Analytics property is left unchanged and continues to collect data — you can always access it via the property selector or Admin screen.
If you use a website builder or CMS-hosted website (for example, WordPress, Shopify, Wix, etc), use your website builder’s/CMS’s custom HTML feature to tag your site. Follow these instructions. Do not simply paste your “G-” or “UA-” ID into the field that your CMS provides.
Follow all the Steps here
Important : https://sitekit.withgoogle.com/documentation/ga4-analytics-property/
Most viewed